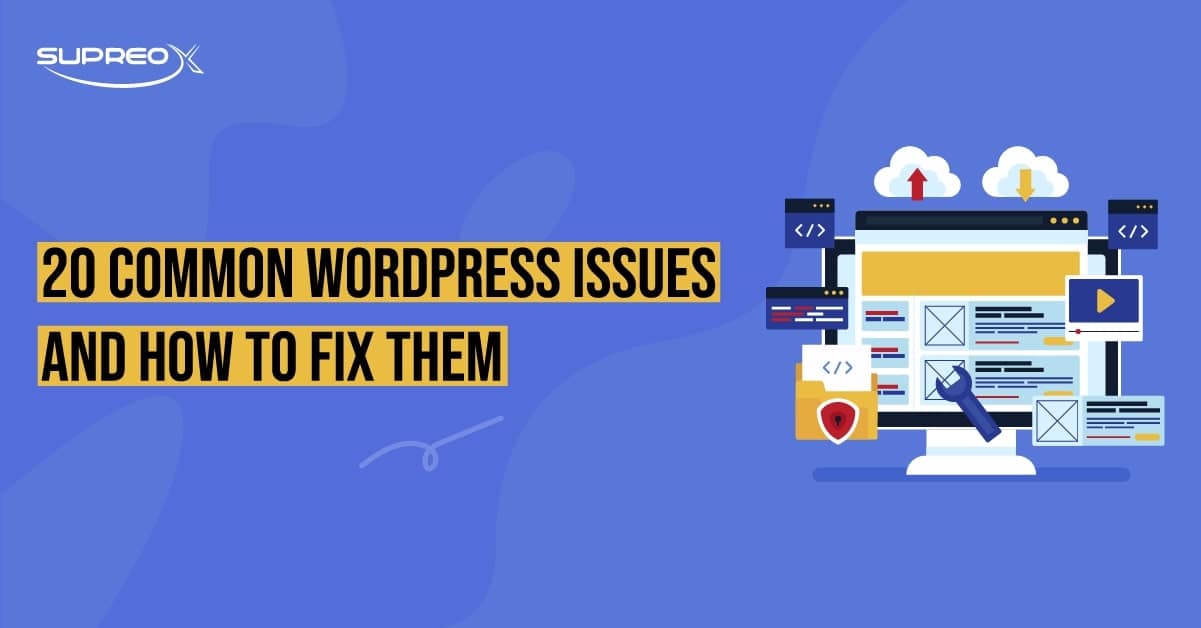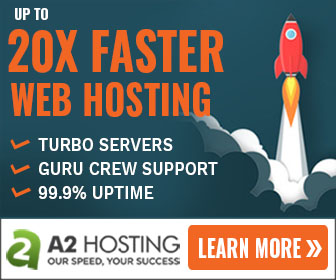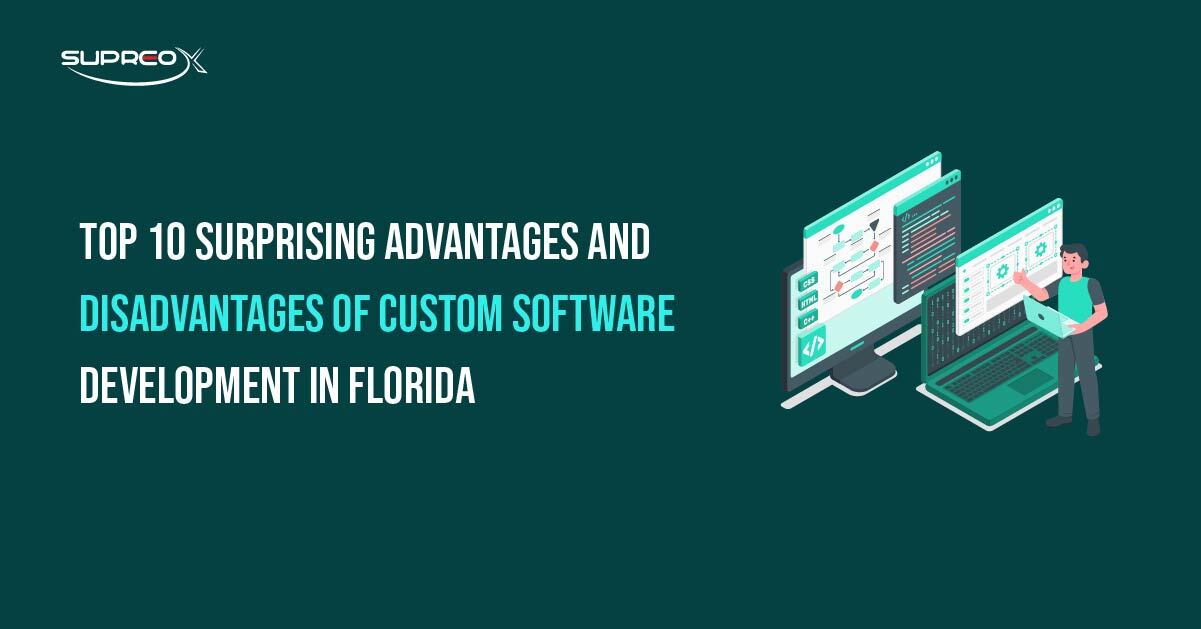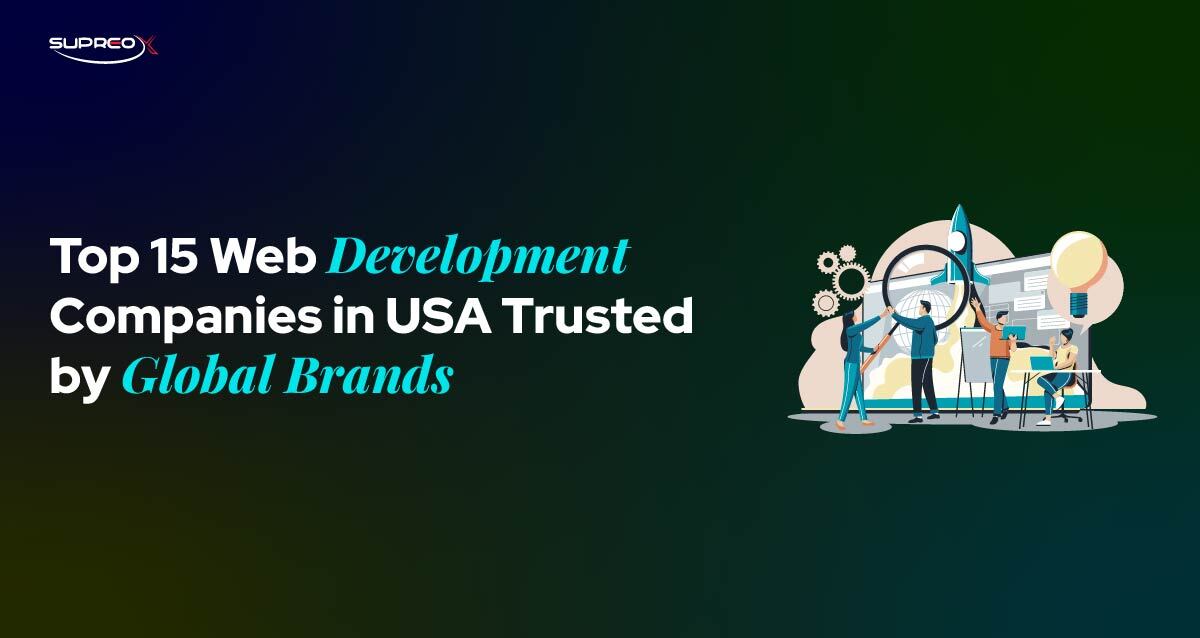There are a few common WordPress Issues that hold your website back from reaching its full potential. Are you tired of encountering errors that disrupt your online presence? Imagine a site that runs smoothly and offers a seamless experience to your visitors. With expert guidance and routine WordPress maintenance, you can overcome these challenges and keep your WordPress site secure, optimized, and user-friendly.
Don’t let these technical issues affect your business growth. Take control and discover real-world solutions that work. Ready to make your WordPress site error-free and high-performing? Keep reading to learn how to tackle these common problems effectively and ensure your website thrives.
Common WordPress Issues and Their Fixes
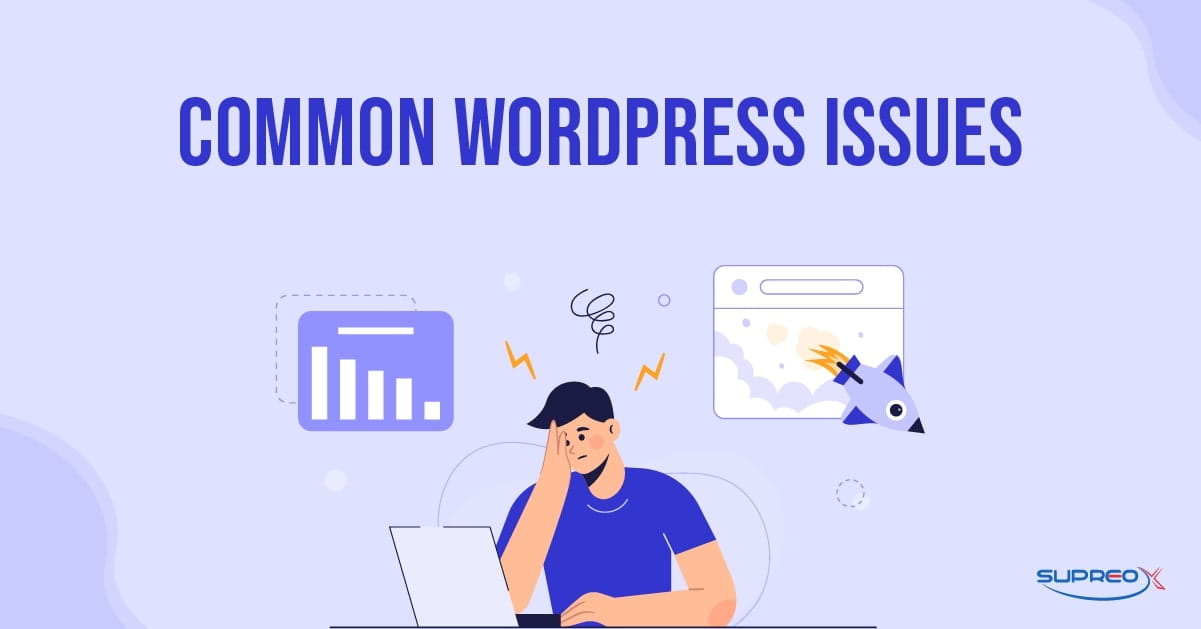
1. White Screen of Death (WSOD)
Symptoms and Causes
The White Screen of Death is when your website shows a blank white screen. It often happens due to plugin/theme conflicts or exceeding PHP memory limits, especially when you customize your WordPress site.
How to Fix It?
- Deactivate all plugins via FTP or File Manager to see if one is causing the issue.
- Switch to a default theme like Twenty Twenty-One.
- Increase the PHP memory limit in the wp-config.php file by adding define(‘WP_MEMORY_LIMIT’, ‘256M’);
2. Internal Server Error
What It Means?
Internal Server Error usually shows as “500 Internal Server Error.” A corrupted .htaccess file, plugin issues, or reaching your PHP memory limit can cause it.
Troubleshooting Steps
- Rename the .htaccess file to .htaccess_old and regenerate it by visiting Settings > Permalinks > Save.
- Increase the PHP memory limit.
- Deactivate plugins one by one to identify the faulty one.
3. Error Establishing a Database Connection
Why It Happens?
This error occurs when a WordPress site can’t connect to the database. Incorrect database login credentials in the wp-config.php file or a corrupted database might cause it.
How to Fix?
- Verify the DB name, username, password, and host in the wp-config.php file.
- You can repair the database by adding define(‘WP_ALLOW_REPAIR’, true) to the wp-config.php file and visiting yourdomain.com/wp-admin/maint/repair.php.
4. 404 Errors

What Causes 404 Errors?
404 errors occur when the server cannot find a page. This is often due to broken links or permalink issues and deleted or moved content.
How to Resolve Them?
- Go to Settings > Permalinks and click Save Changes to reset permalinks.
- Use a plugin like Broken Link Checker to find and fix broken links.
5. Connection Timed Out
Reasons for the Timeout
Connection timed-out errors can occur if your site tries to do more than your server can handle, such as having too many plugins or a poorly optimized theme.
How to Fix Connection Issues?
- Increase your PHP memory limit.
- Deactivate all plugins temporarily and reactivate them one by one.
- Switch to a lightweight default theme to see if the issue is theme-related.
6. Memory Exhausted Error
Understanding the Error
Memory exhausted error appears when your website exceeds its allocated memory for PHP processes to complete a task.
Solution
Increasing PHP Memory Limit by adding this line to your wp-config.php file: define(‘WP_MEMORY_LIMIT,’ ‘256M’);
7. WordPress Stuck in Maintenance Mode
Causes of the Issue
An interrupted update can cause WordPress to get stuck in maintenance mode.
Steps to Resolve It
- Delete the .maintenance file in your WordPress root directory via FTP.
- Refresh your website.
8. Syntax Error in Code
Identifying Syntax Errors
Syntax errors occur when there is a mistake in your code, such as a missing semicolon or bracket. It usually happens from manual edits to the functions.php or plugin/theme files.
Correcting the Code
Check the error log or browser message to find the file and line number. Edit the file through FTP or File Manager to correct the syntax.
9. SSL Issues/ HTTPS Not Working
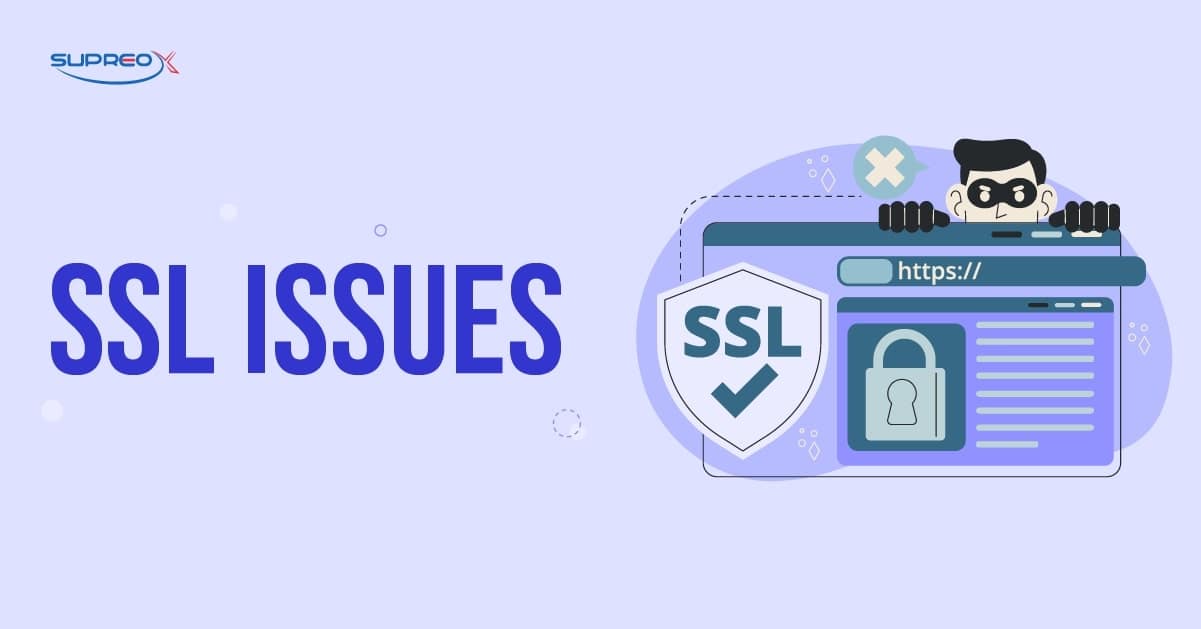
Common SSL Problems
SSL issues can include mixed content errors, where some parts of your site are not served over HTTPS.
Fixing SSL Errors
- Install and activate the Simple SSL plugin to automatically detect and fix HTTPS issues.
- Update your WordPress and site address to use HTTPS in Settings > General.
10. Images Not Uploading
Causes of Image Upload Issues
Incorrect file permissions, such as file size limits or memory limits, can cause image upload issues and may prevent images from uploading.
Solutions to Fix the Problem
- Check and correct file permissions for the uploads folder. Set correct file permissions (usually 755 or 775 for the uploads folder)
- Increase your PHP memory limit and max file size in php.ini.
11. Broken Links
Why They Matter and What Cause Broken Links?
Broken links harm your SEO user experience and site credibility. Deleted pages or incorrect URLs can cause them.
How to Find Broken Links and Fix Them?
Use Broken Link Checker or Ahrefs to identify broken URLs. Update or remove invalid links.
12. Slow Website Speed
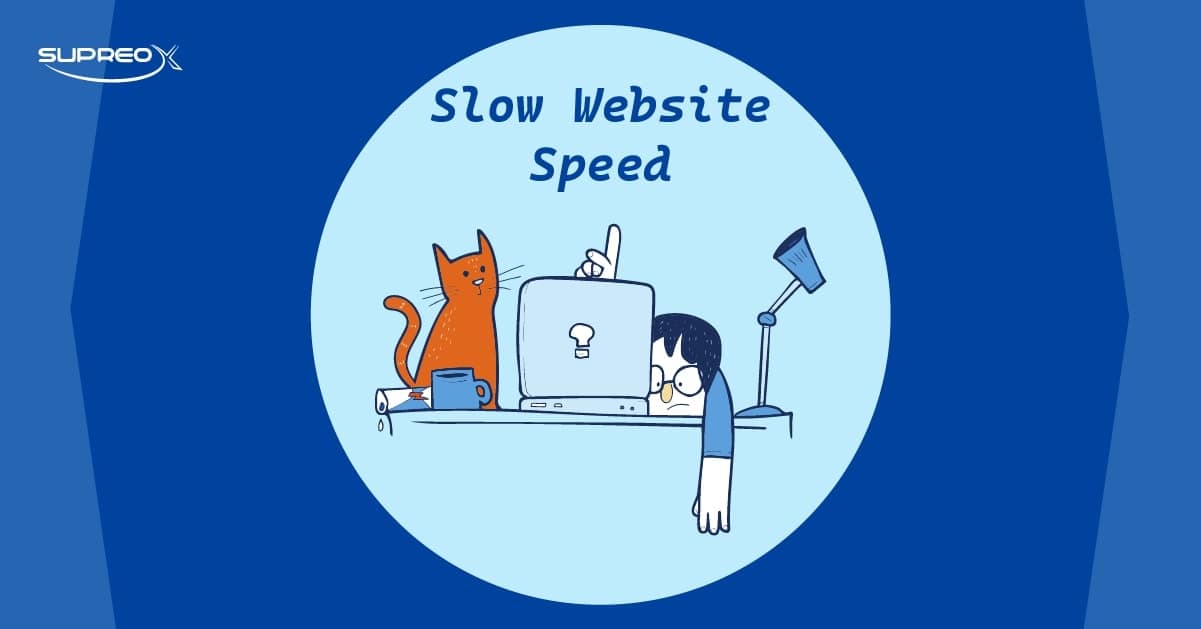
Causes of Slow Loading Times
Large images, too many plugins, or a poor website hosting environment can cause slow website speed.
Tips to Improve Website Speed
- Compress images using a plugin like Smush or Imagify.
- Use a caching plugin like WP Super Cache or W3 Total Cache.
- Choose a reliable hosting provider. You can also use a premium WordPress hosting provider like Kinsta or SiteGround.
13. Problems with Theme Customization
Common Theme Issues
Common theme issues include compatibility problems with plugins or layout breaking after updates.
Fixing Theme Problems
- Check theme version compatibility.
- Update your theme and plugins.
- Use a child theme for safe customizations.
- Switch to a default theme to see if the problem persists.
- Contact the theme developer for technical support.
14. Plugin Conflicts
Identifying Conflicting Plugins
Plugin conflicts can cause white screens, layout errors, or broken functionality.
Resolving Plugin Conflicts
- Deactivate all plugins and reactivate them one by one to find the conflict.
- Look for alternative plugins that don’t conflict.
15. Spam Comments
Recognizing Spam
Spam comments are often irrelevant or contain links to suspicious sites. It also hurts credibility and SEO.
Methods to Reduce Spam
- Use a plugin like Akismet to filter spam comments.
- Enable comment moderation in Settings > Discussion.
- Use reCAPTCHA for comment forms
16. Website Hacked
Signs Your Site is Hacked
Unexpected changes, unknown user accounts, or warnings from your browser or search engines are signs of a hacked site.
Steps to Recover and Secure Your Site
- Restore your site from a clean backup.
- Change all passwords (admin, FTP, database).
- Install a security plugin like Wordfence or iThemes Security.
17. Login Issues
Common Login Problems
Incorrect passwords or too many failed attempts can cause the admin panel to be inaccessible.
Fixes for Login Issues
- Reset your password using the “Lost your password?” link.
- Access via FTP and change the password in the database (phpMyAdmin)
- Use a plugin like WP Limit Login Attempts to prevent lockouts.
18. Backup Failures
Problems with Backups
Backup issues can include incomplete backups or difficulties restoring a backup.
Ensuring Proper Backups
Without reliable backups, data loss can be permanent. To avoid this problem:
- Use a reliable backup plugin like UpdraftPlus, BlogVault, or BackupBuddy.
- Test your backups regularly to ensure you can restore them.
19. SEO Problems
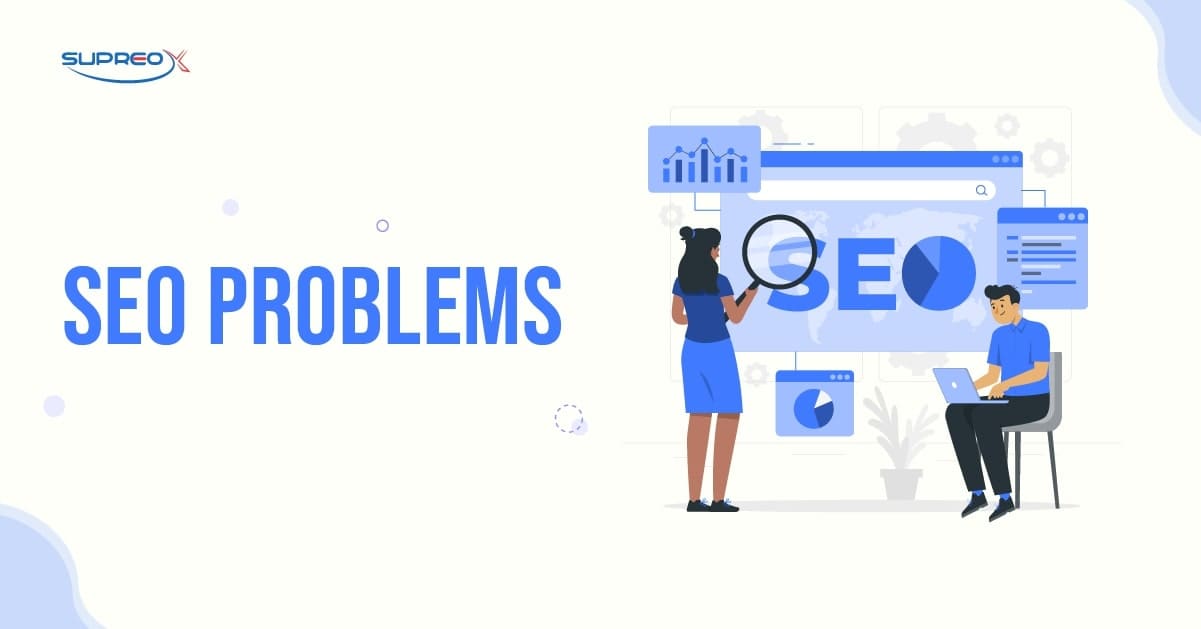
Identifying Common SEO Issues
SEO issues include duplicate content, missing meta tags, or poor keyword optimization.
Fixing SEO Problems
- Use an SEO plugin like Yoast SEO or Rank Math to identify and fix issues.
- Optimize on-page SEO: titles, meta descriptions, internal links
- Submit a sitemap to Google Search Console
20. Compatibility Issues with Updates
Recognizing Update Problems
Update problems can occur when themes or plugins are incompatible with the latest WordPress version.
Ensuring Compatibility
- Always back up your site before updating.
- Test updates on a staging site first.
- Check plugin changelogs and compatibility before updating
- Keep your themes and plugins updated and remove outdated tools.
Preventive Measures and Best Practices
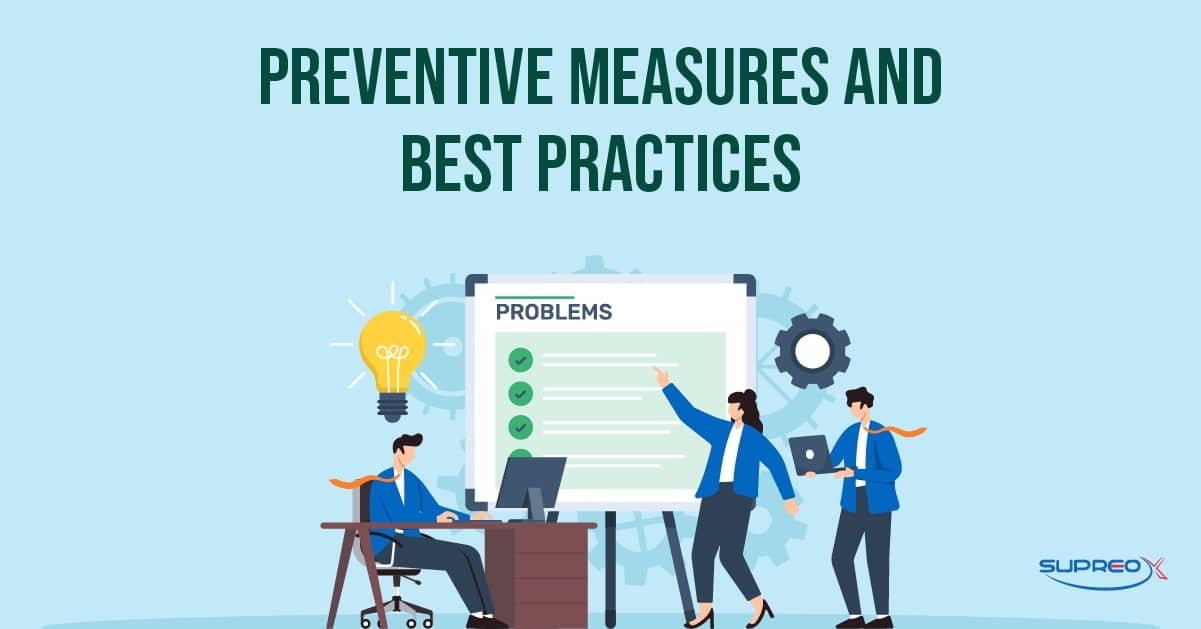
- Regularly update WordPress core, themes, and plugins to keep everything compatible and secure.
- Always choose reliable plugins and themes from reputable sources to avoid conflicts and reduce security risks.
- Strengthen site security with firewalls and malware scanners.
- Run frequent backups and store them off-site.
- Optimize for speed using caching and CDNs.
- Monitor performance with tools like Google PageSpeed Insights and GTmetrix.
- Scan for malware and monitor uptime using Sucuri or UptimeRobot.
Conclusion
We’ve just walked through 20 of the most common WordPress issues and how to resolve them, such as the White Screen of Death, internal server errors, and slow website speed. Proactively maintaining your WordPress site not only helps prevent downtime but also improves user experience, SEO rankings, and overall website health.
Need help managing your WordPress site? Don’t wait for errors to pile up. Start applying these solutions today and enjoy a more reliable, high-performing website.
Stay proactive by updating your site, using reliable plugins, and performing regular backups. Keep WordPress, themes, and plugins updated, use SEO best practices to improve visibility, and regularly check your site’s speed and performance. For more tips and troubleshooting advice, visit WordPress Support and explore available resources.
FAQ
How can I deactivate all plugins if I can’t access the WordPress admin dashboard?
If you’re unable to access the admin area, you can deactivate all plugins by renaming the plugins folder via FTP or using phpMyAdmin to modify the active_plugins entry in the wp_options table.
What should I do if my WordPress site displays a blank white screen (White Screen of Death)?
This issue often arises from plugin or theme conflicts, or exhausted memory limits. To resolve it, deactivate all plugins, switch to a default theme, and increase the PHP memory limit.
How do I fix a 500 Internal Server Error on my WordPress site?
A 500 Internal Server Error can result from a corrupted .htaccess file, plugin conflicts, or PHP memory limitations. To troubleshoot, rename the .htaccess file, increase the PHP memory limit, and deactivate plugins to identify the culprit.
Why am I getting a “403 Forbidden” error on my WordPress site, and how can I fix it?
A “403 Forbidden” error can occur due to incorrect file permissions, faulty plugins, or security settings. To resolve it, check and correct file permissions, deactivate all plugins, and ensure your .htaccess file is properly configured.
What steps should I take if my WordPress site is hacked?
If your site is compromised, restore it from a clean backup, change all passwords, scan for malware, and enhance security measures. Consider using security plugins and keeping all software up to date.
How can I fix the “Error Establishing a Database Connection” in WordPress?
This error indicates that WordPress cannot connect to the database. Verify your database credentials in the wp-config.php file, repair the database if necessary, and ensure your database server is running.
Why are my WordPress permalinks not working, resulting in 404 errors?
Broken permalinks can cause 404 errors. To fix this, go to Settings > Permalinks in your WordPress dashboard and click “Save Changes” to refresh the permalink structure.
How do I resolve the “Briefly unavailable for scheduled maintenance” error after an update?
This message appears if an update is interrupted. To resolve it, delete the .maintenance file from your WordPress root directory via FTP or your hosting file manager.
What causes the “Connection Timed Out” error in WordPress, and how can I fix it?
This error often occurs when your site is trying to do more than your server can handle, such as running heavy plugins or scripts. To fix it, increase your PHP memory limit, deactivate unnecessary plugins, and consider upgrading your hosting plan.
How can I troubleshoot JavaScript not working in my WordPress theme?
JavaScript issues can arise from incorrect script loading or conflicts. Ensure scripts are properly enqueued in your theme’s functions.php file, check for conflicts with other scripts or plugins, and verify that there are no syntax errors in your JavaScript code.