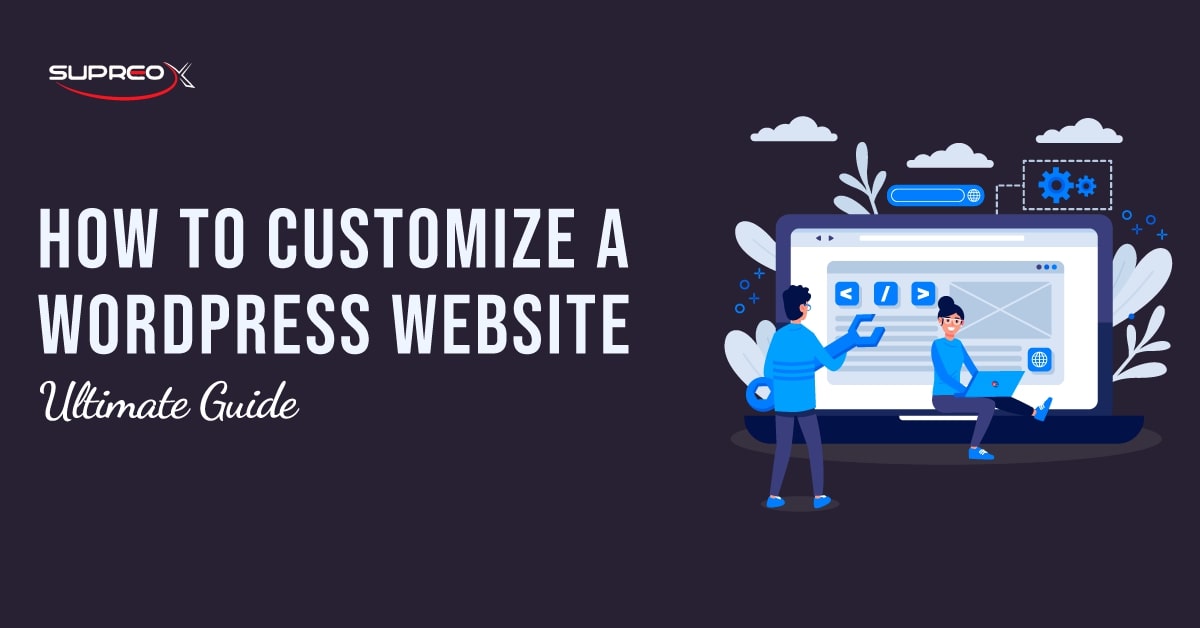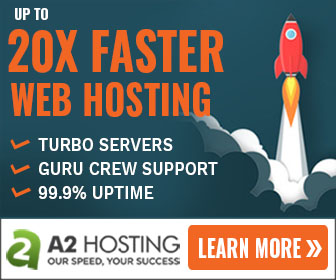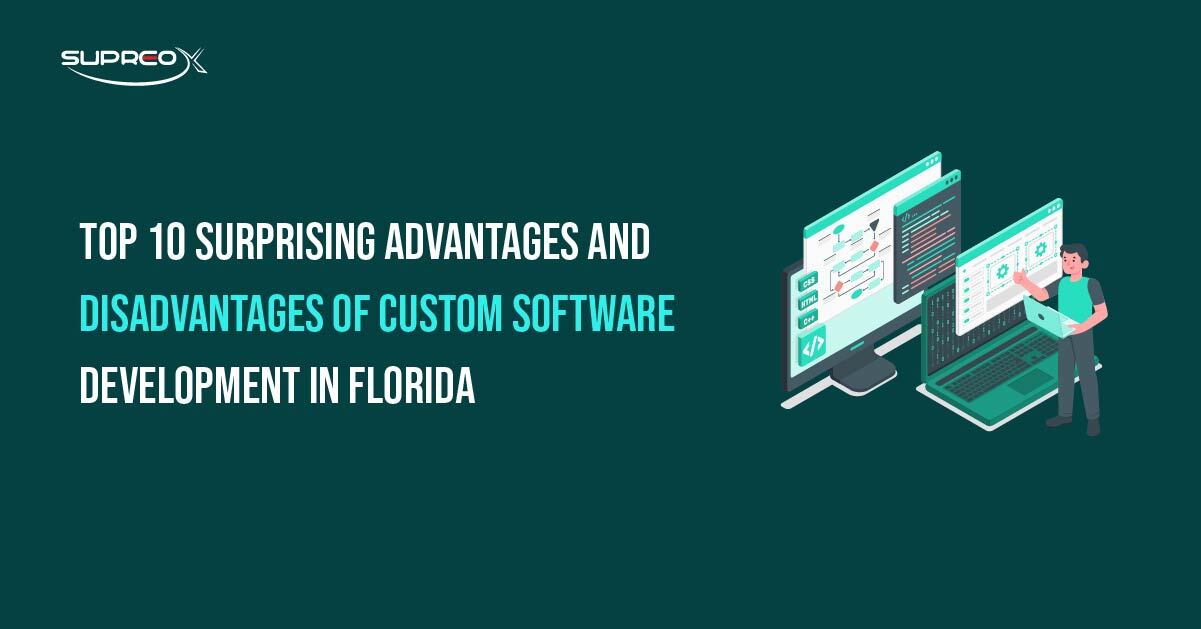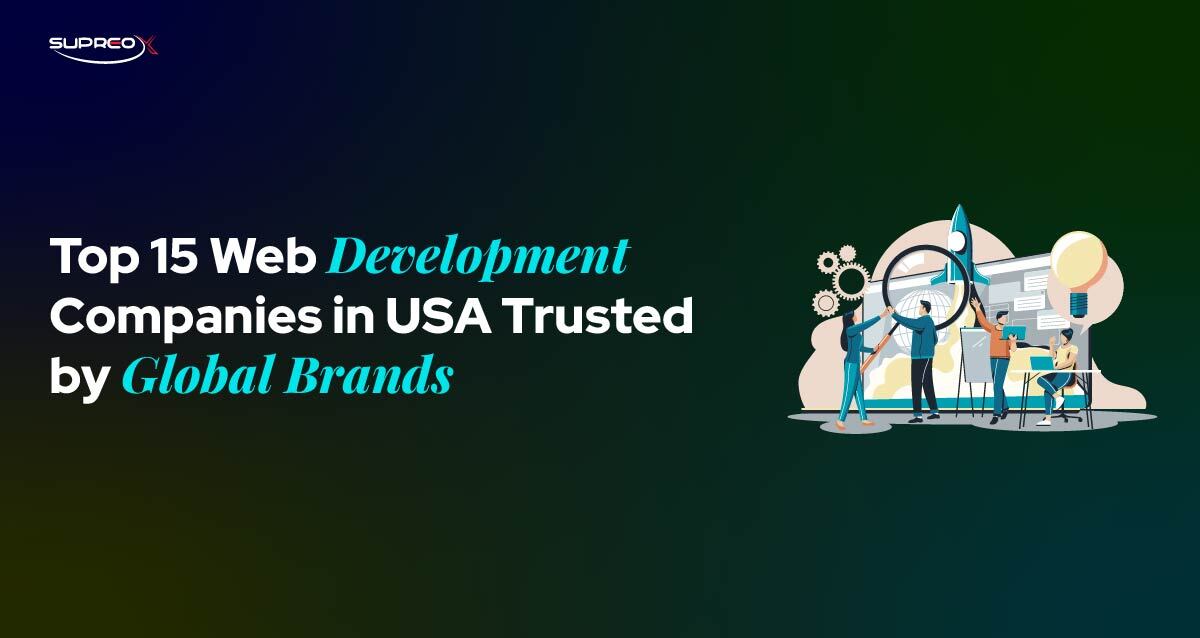Make your website stand out by customizing it to fit your needs. Customizing your WordPress Site makes it look and work the way you want it to, helping you show off your brand, making it easier for people to find things, and adding useful features.
Start by picking the right theme, plugins, and design options to create a website that reflects your brand and provides a great experience for visitors.
Get Started with WordPress Customization?
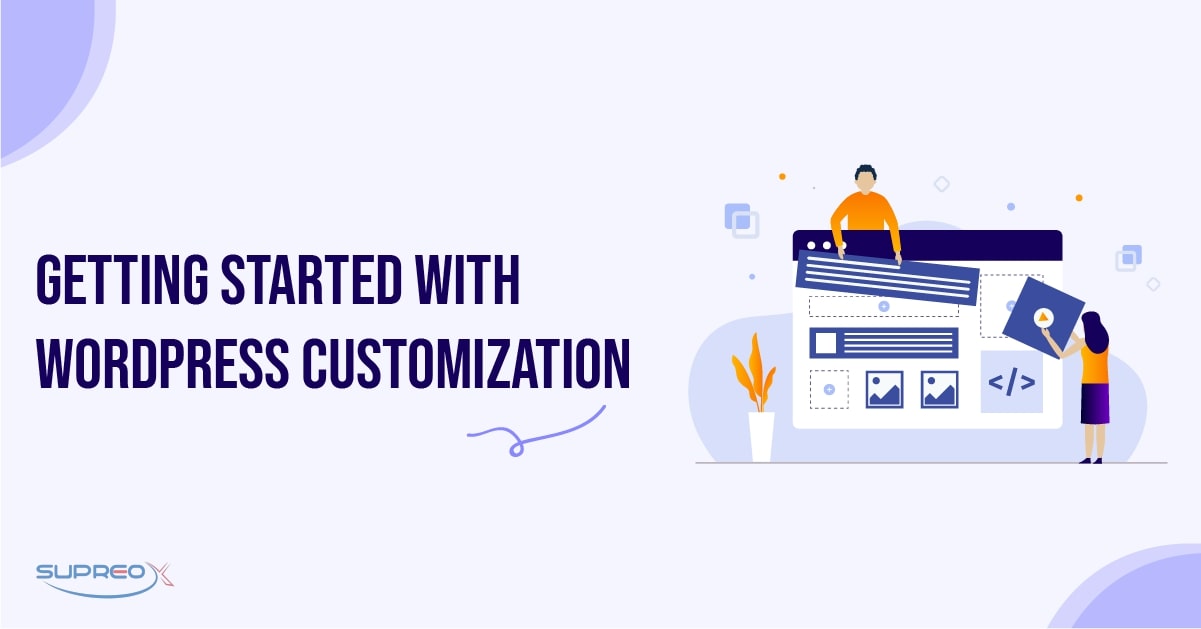
1. Choose the Right Theme: Free vs. Premium Themes
When choosing a theme, you can choose between free and premium options. Free themes are cost-effective but may lack some advanced features. Premium themes usually offer more customization options and support.
How to Install a Theme on a WordPress Website?
To install a theme on a WordPress Website,
- Go to your WordPress dashboard
- Navigate to Appearance > Themes
- Click on Add New
- Search for a theme or upload a theme file
- Click Install and then Activate
2. Set Up Your WordPress Website
Start by configuring your basic site settings:
- Go to Settings > General
- Set your site title, tagline, and other basic settings
Configure Site Identity (Title, Tagline, Logo)
To set up your site identity:
- Go to Appearance > Customize > Site Identity
- Enter your site title and tagline
- Upload your logo
3. Essential Plugins for WordPress Website Customization
Plugins enhance the functionality of your WordPress site. To install a plugin:
- Go to Plugins > Add New
- Search for a plugin or upload a plugin file
- Click Install Now and then Activate
Recommended Plugins for Customization
Here are some recommended plugins for customization:
- Elementor: A powerful page builder
- Yoast SEO: For optimizing your site for search engines
- WooCommerce: For adding e-commerce functionality
4. Customize WordPress Appearance
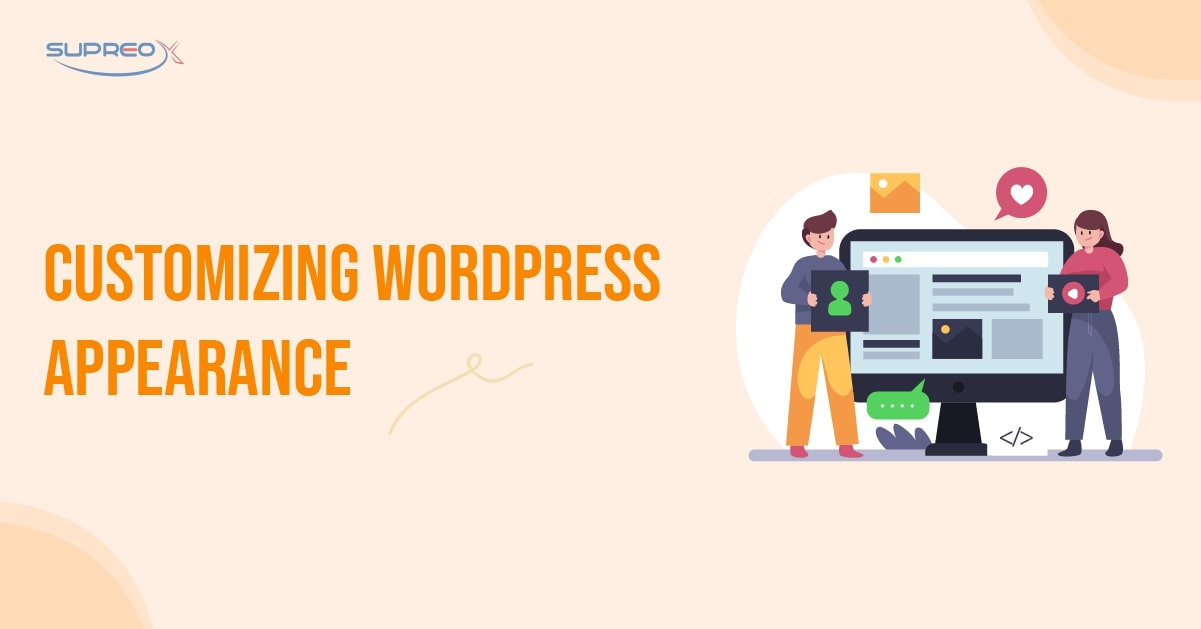
Use the WordPress Customizer
To access the WordPress Customizer:
- Go to Appearance > Customize
- Use the left-hand panel to navigate through customization options
Key Customization Options (Colors, Fonts, etc.)
In the Customizer, you can change:
- Colors: Customize your site’s color scheme.
- Fonts: Choose different fonts for your text.
- Background: Set a background image or color.
5. Customize the Homepage for WordPress Website
To set a static front page:
- Go to Settings > Reading
- Select A static page
- Choose a page from the dropdown menu
Customize Homepage Layout
Use a page builder like Elementor to customize your homepage layout. Add sections, images, and other elements to create a unique design.
Customize Headers and Footers for WordPress Website
To edit your header:
- Go to Appearance > Customize > Header
- Add or remove elements like logos, menus, and contact information
To customize your footer:
- Go to Appearance > Customize > Footer
- Add widgets or text to your footer area
6. Create and Manage Custom Menus for a WordPress Website
To create a custom menu:
- Go to Appearance > Menus
- Click Create a new menu
- Add menu items and organize them as needed
Add and Organize Menu Items
To add and organize menu items:
- Select pages, posts, or custom links from the left-hand panel
- Click Add to Menu
- Drag and drop items to rearrange them
7. Enhance Functionality with Plugins for Your WordPress Website
Page builders like Elementor and Divi make it easy to create custom layouts without coding. They offer drag-and-drop functionality and a variety of widgets.
Build Custom Pages
With a page builder, you can:
- Create custom layouts
- Add elements like images, text, and buttons
- Save and reuse templates
Add Custom Widgets
Widgets are small blocks that add content and features to your sidebars and footers.
How to Add and Configure Widgets for your WordPress Website?
To add widgets:
- Go to Appearance > Widgets
- Drag and drop widgets into your desired widget area
- Configure the widget settings
8. Custom Post Types and Taxonomies
Custom post types allow you to create different kinds of content, such as portfolios or testimonials.
Create and Manage Custom Post Types
Create custom post types using a plugin like Custom Post Type UI. Configure your post types and start adding content.
9. Advanced Customization Techniques
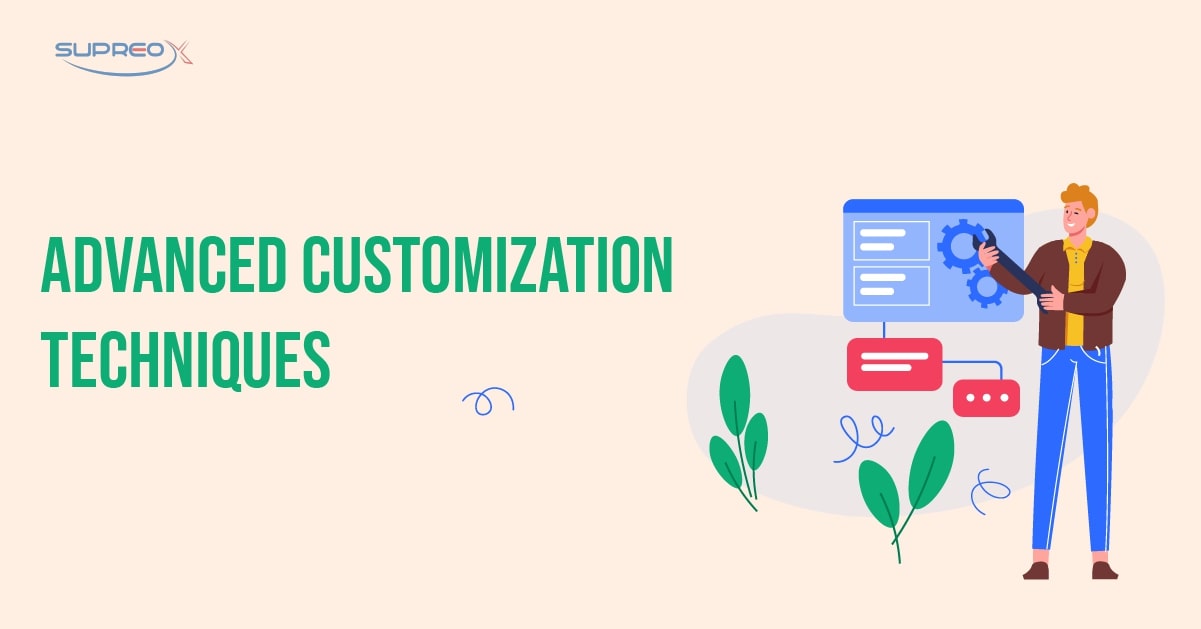
Custom CSS and JavaScript
To add custom CSS:
- Go to Appearance > Customize > Additional CSS
- Enter your CSS code
Use Custom JavaScript
Use a plugin like Simple Custom CSS and JS to add custom JavaScript.
Theme Editing with the Theme Editor
To access the theme editor:
- Go to Appearance > Theme Editor
Edit Theme Files (PHP, CSS)
Theme files like style.css and functions.php can be edited in the theme editor. However, be careful when editing these files, as mistakes can break your site.
Create Custom Templates
Custom templates allow you to create different layouts for specific pages or posts.
How to Create and Use Custom Templates for a WordPress Website?
To create a custom template:
- Create a new file in your theme directory
- Add the template header at the top of the file
- Design your template layout
10. Ensure a Responsive Design
A mobile-friendly design ensures your site looks good on all devices. This is important for user experience and SEO.
Test Your Site’s Responsiveness
Use tools like Google Mobile-Friendly Test to check your site’s responsiveness.
Tools for Responsive Design
Plugins like WPtouch can help make your site mobile-friendly.
11. SEO and Performance Optimization
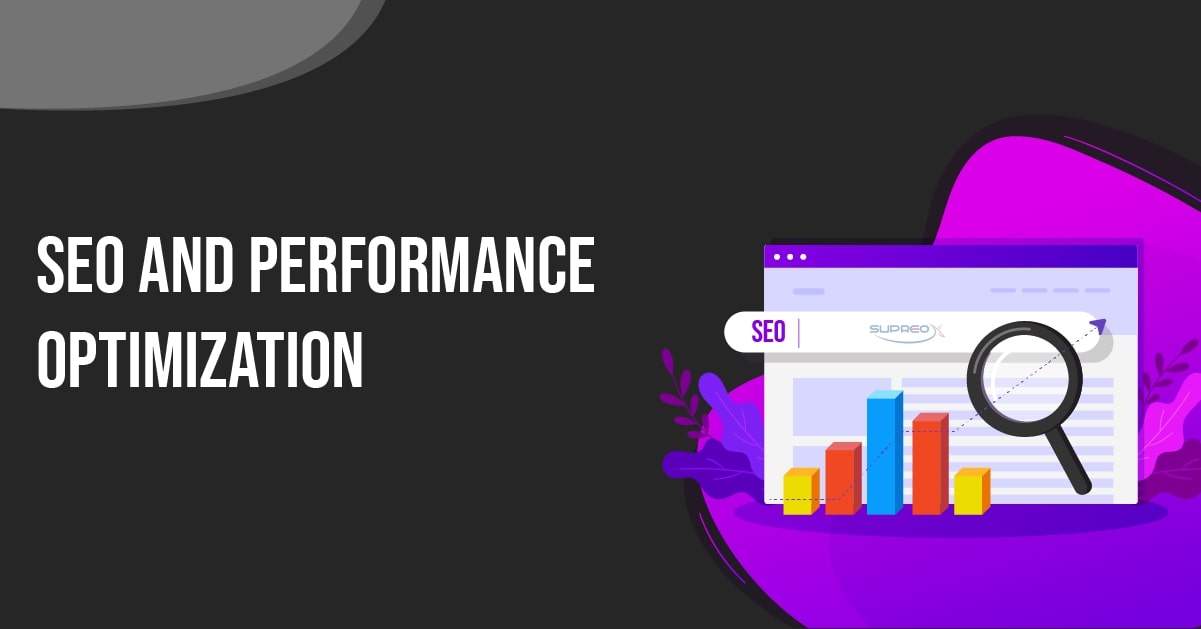
SEO Best Practices for Custom WordPress Sites
On-Page SEO Techniques
- Use descriptive titles and meta descriptions.
- Include keywords in your content.
- Optimize images with alt text.
Use SEO Plugins
Plugins like Yoast SEO can help you optimize your site for search engines.
Improve Site Speed and Performance
- Caching Plugins
- Caching plugins like WP Super Cache can improve your site’s loading speed.
- Image Optimization
- Use plugins like Smush to compress and optimize images.
Regular Maintenance and Updates
- Keeping Themes and Plugins Updated
- Regularly update your themes and plugins to ensure compatibility and security.
- Regular Backups
- Use plugins like UpdraftPlus to back up your site regularly.
Case Studies and Examples
Here are a few examples of customized WordPress sites:
- Business Websites
- Business websites often use custom themes and plugins to enhance functionality.
- Blogs and Portfolios
- Blogs and portfolios can benefit from custom layouts and design elements.
Lessons Learned from Successful Customizations
Successful customizations often involve using the right themes, plugins, and design choices.
12. Troubleshooting and Support
Common Customization Issues for WordPress Websites
Common issues include theme conflicts, plugin errors, and CSS problems.
Find Help and Support
- WordPress Support Forums
- Use the WordPress Support Forums to find answers to common issues.
- Professional Help
- Consider hiring a professional if you need advanced customization or have complex issues.
Conclusion
Customizing your WordPress site means picking the right theme, using plugins, and changing the design. It’s important for your site to work well on all devices and follow SEO rules. Try different customization options to make your site unique and useful. Keep your themes and plugins updated, use SEO tips, and test your site on different devices. Doing these things will help your WordPress site look great and work well. Contact SupreoX now to get your WordPress Website customized as needed.
Frequently Asked Questions (FAQs)
Do I need coding skills to customize a WordPress site?
No. Most customizations can be done with page builders like Elementor and tools built into WordPress. For advanced changes, minimal CSS may help.
What are the best plugins for WordPress customization?
Elementor for design, Yoast SEO for search visibility, WPForms for forms, and WooCommerce for eCommerce are top plugins.
How can I make sure my site is mobile-friendly?
Use a responsive theme, preview pages in mobile view with Elementor, and run Google’s Mobile-Friendly Test regularly.
How often should I update my plugins and themes?
Weekly updates are best. Always back up your site before updating to avoid compatibility issues.
What should I do if a plugin breaks my site?
Deactivate the plugin via your dashboard or FTP. Check support forums or contact the plugin developer for help.